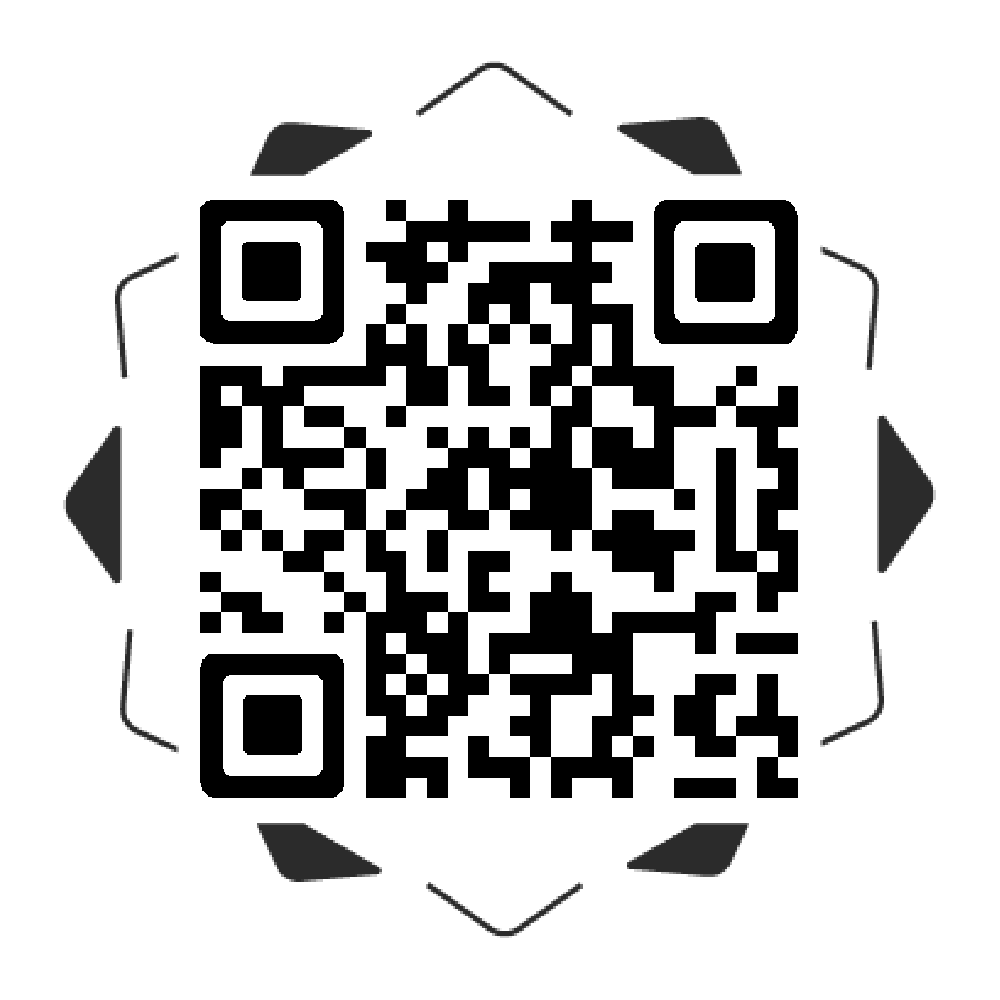How to Add Portfolio to Shopify Store (Part 1)
Mar 18, 2018
development
Shopify is designed for selling products online, and online store is almost the most important part for customers recognizing your store branding and buy products. However, it doesn’t have Portfolio feature which Wordpress have been using for years.
Although it’s a pity that Shopify doesn’t provide it and most themes don’t actually design portfolio page ![]() ,
it makes sense to me portfolio is not a common usage for most online stores which Shopify only builds for essentials.
,
it makes sense to me portfolio is not a common usage for most online stores which Shopify only builds for essentials.
I’m going to use Shopify’s default theme – Debut as an example to work you through how to build portfolio step by step:
- Duplicate theme file
- Create alternate template
- Create customized section
- Create project
- Remove add to cart button
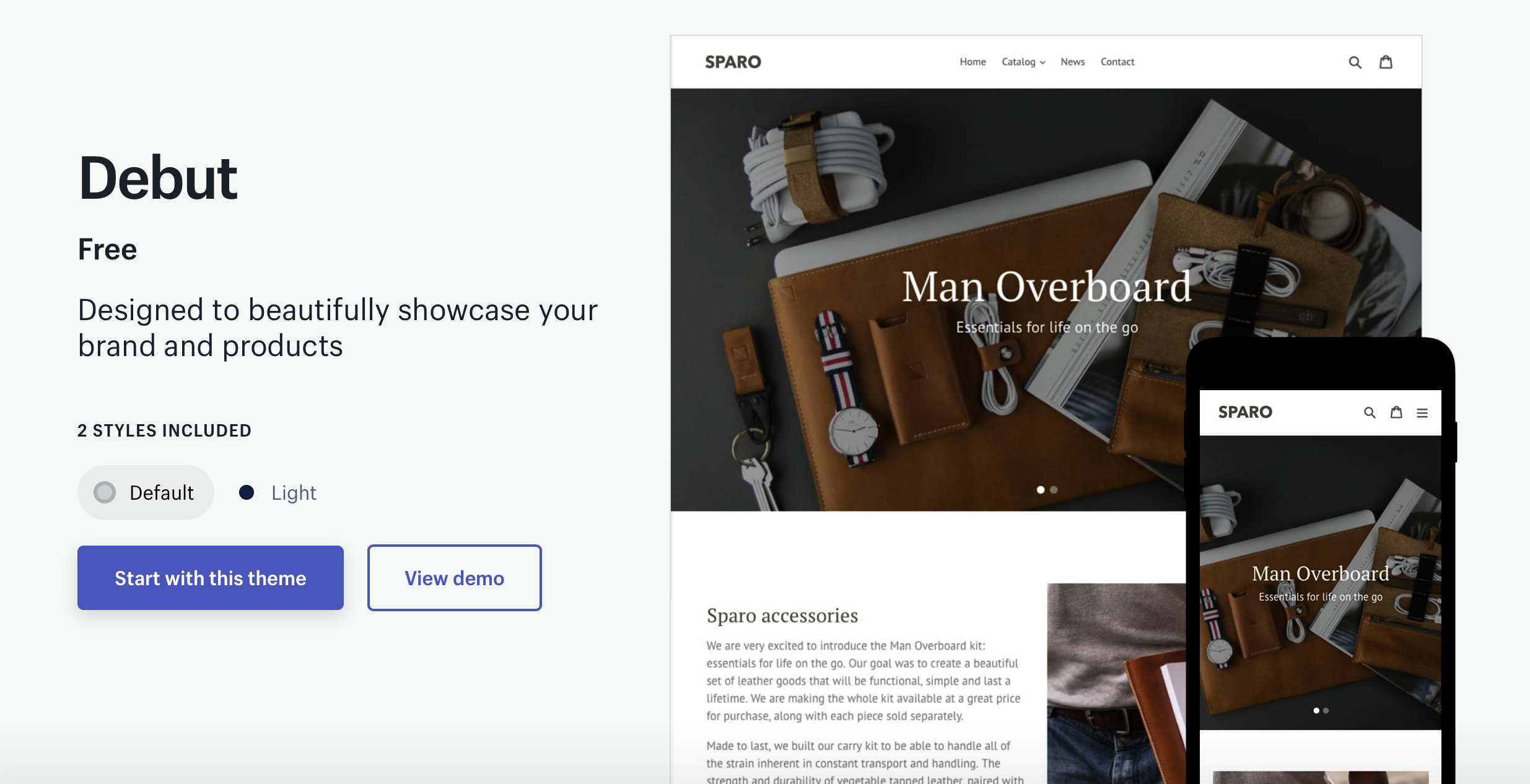
1. Duplicate theme file
Go to your Shopify store, on the left sidebar, Sales Channels -> Online Store -> Themes -> Debut -> Actions -> Duplicate
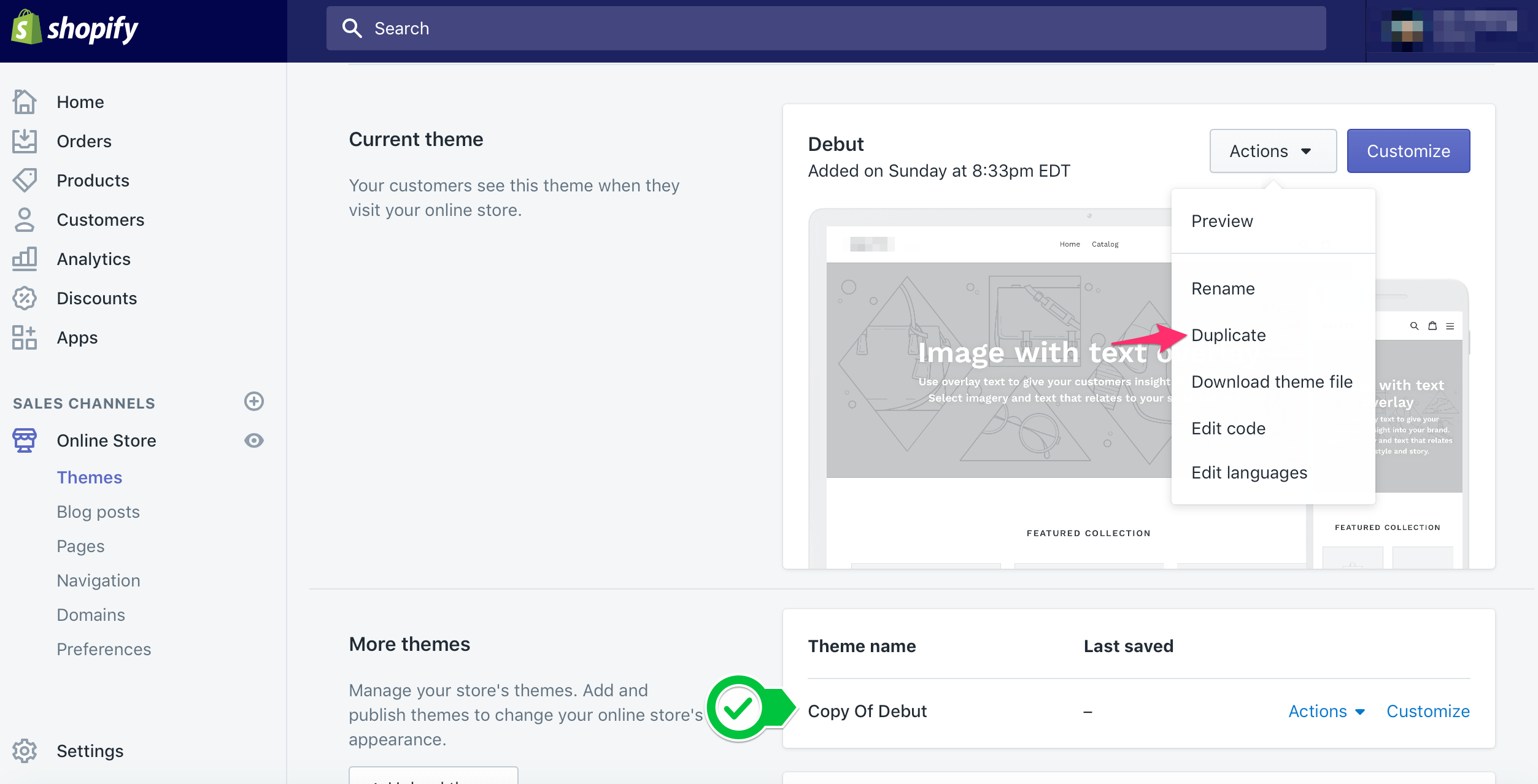
You should be able to see a new theme called Copy Of Debut in More themes section.
2. Create alternate template for project
Click on Actions -> Edit code, you will be directed to online theme editor. Shopify theme allows alternate template
which can use different layout then default ones. Inside Templates folder,
click on Add a new template and choose product as what the new template for, giving a name e.g. project.
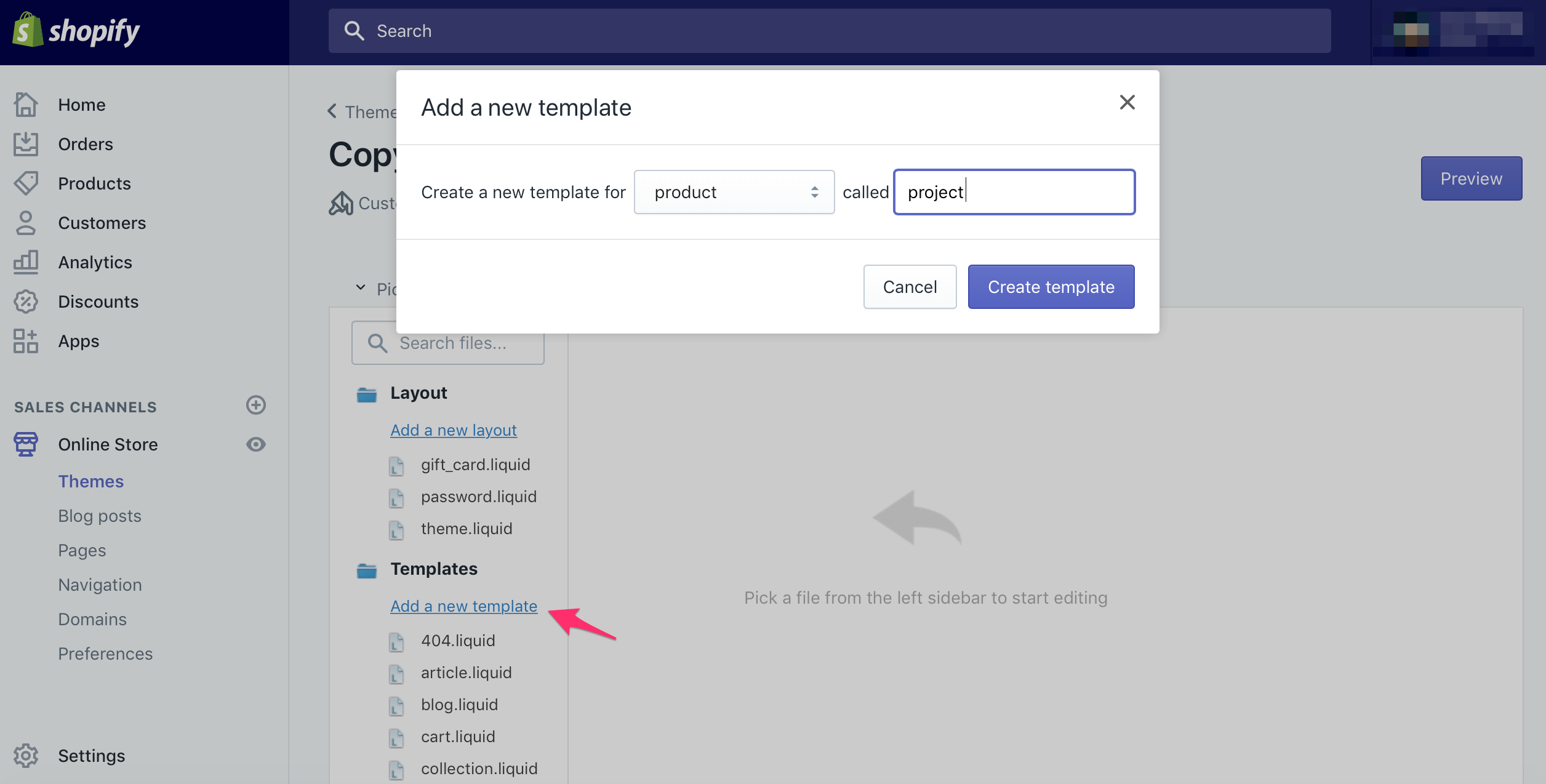
The reason to use product is we want to use Collections feature in Part 2 as Portfolio list page which can include projects whichever are assigned to the alternate template.
Now you should see a file called product.project.liquid. It comes with pre defined populated code.
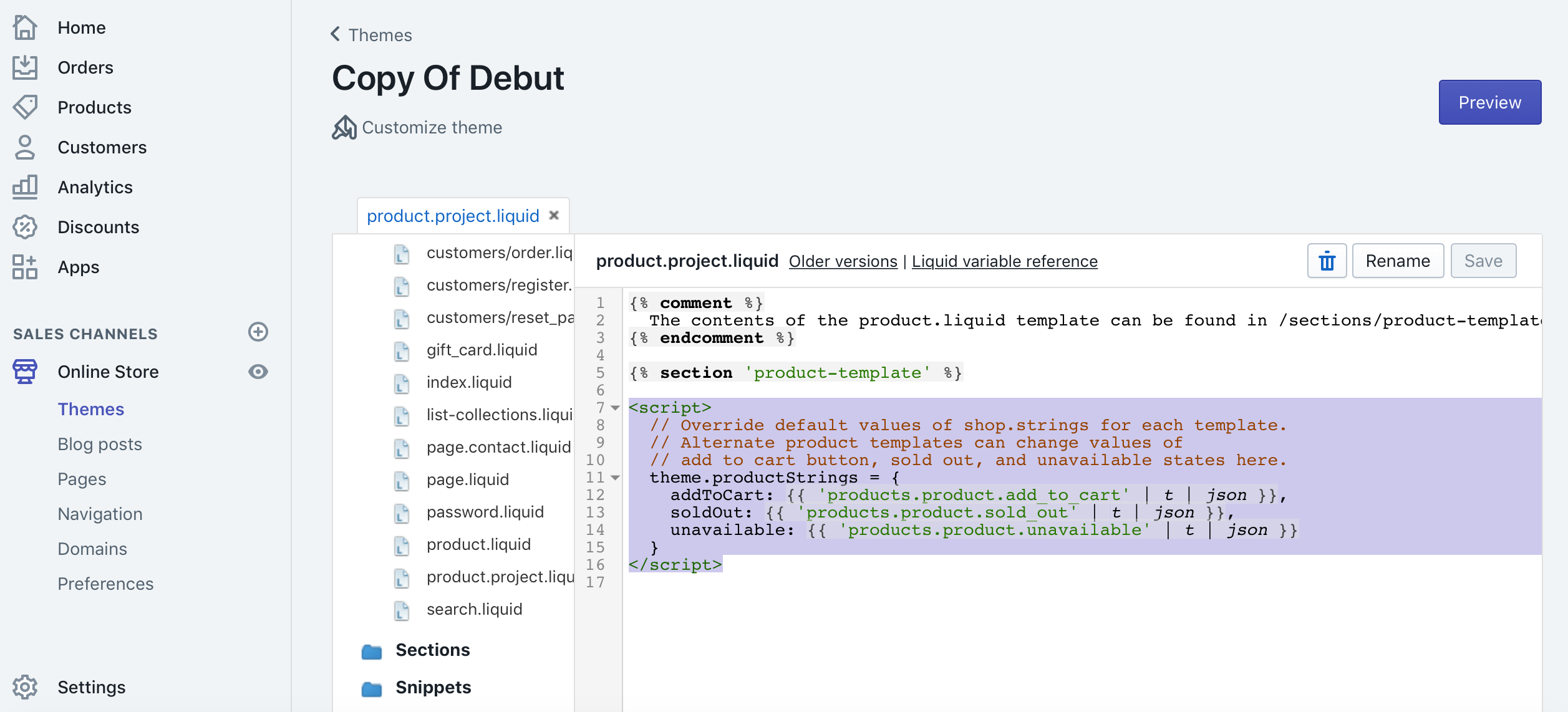
3. Create customized section for project
The template would simply copy from product.liquid file. It uses product-template section as layout,
and we don’t actually need shopping features as what script says,
so we’re going to duplicate product-template section file and create customization.
Go to Sections -> Add a new section called project-template.liquid,
and copy entire code from product-template.liquid to project-template.liquid
Go back to product.project.liquid, replace product-template.liquid with project-template.liquid,
which means we want to use project layout for project alternate template. Section is being used as part of template,
the naming of -template is just a name (which I think it’s confusing).
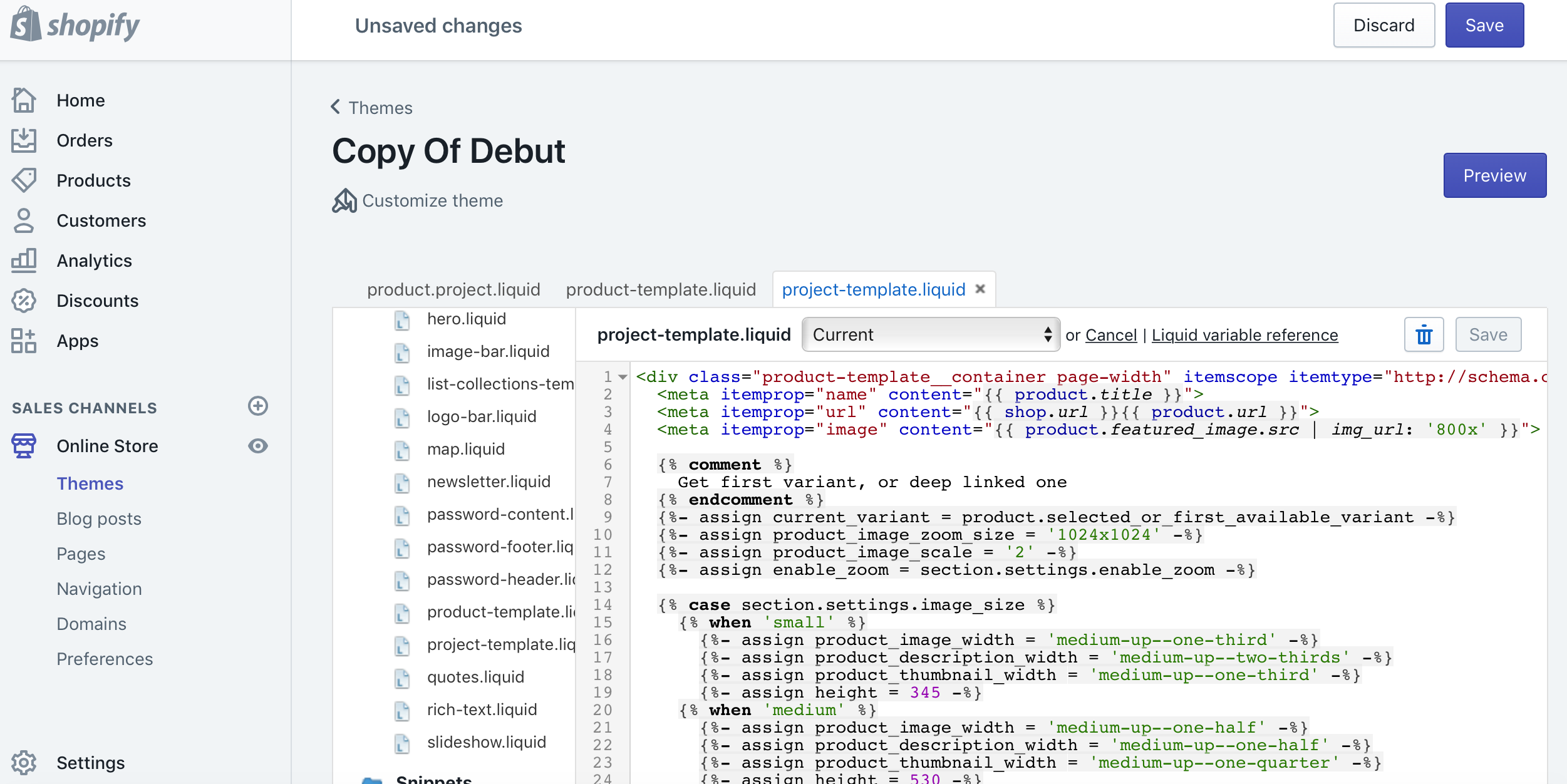
4. Create project
As Shopify only recognize published theme for alternate template, we have to publish Copy Of Debut to be able to
add product which is applied with product.project.liquid template.
We’re going to publish Copy Of Debut theme first. Click on Actions -> Publish, Copy Of Debut would replace Debut theme.
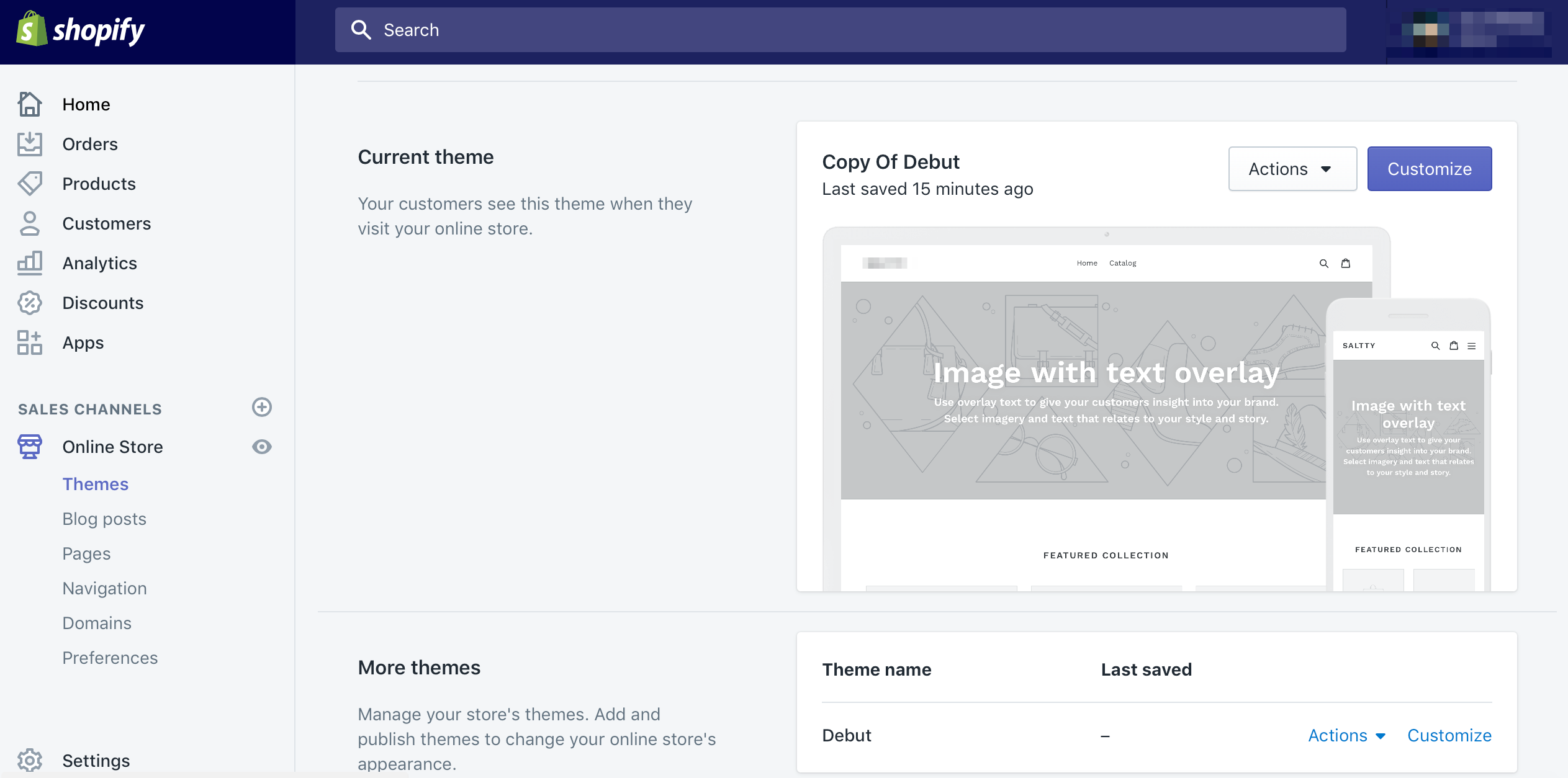
On left sidebar, go to Products and Add product. Now you should be able to see Theme templates section on the right!
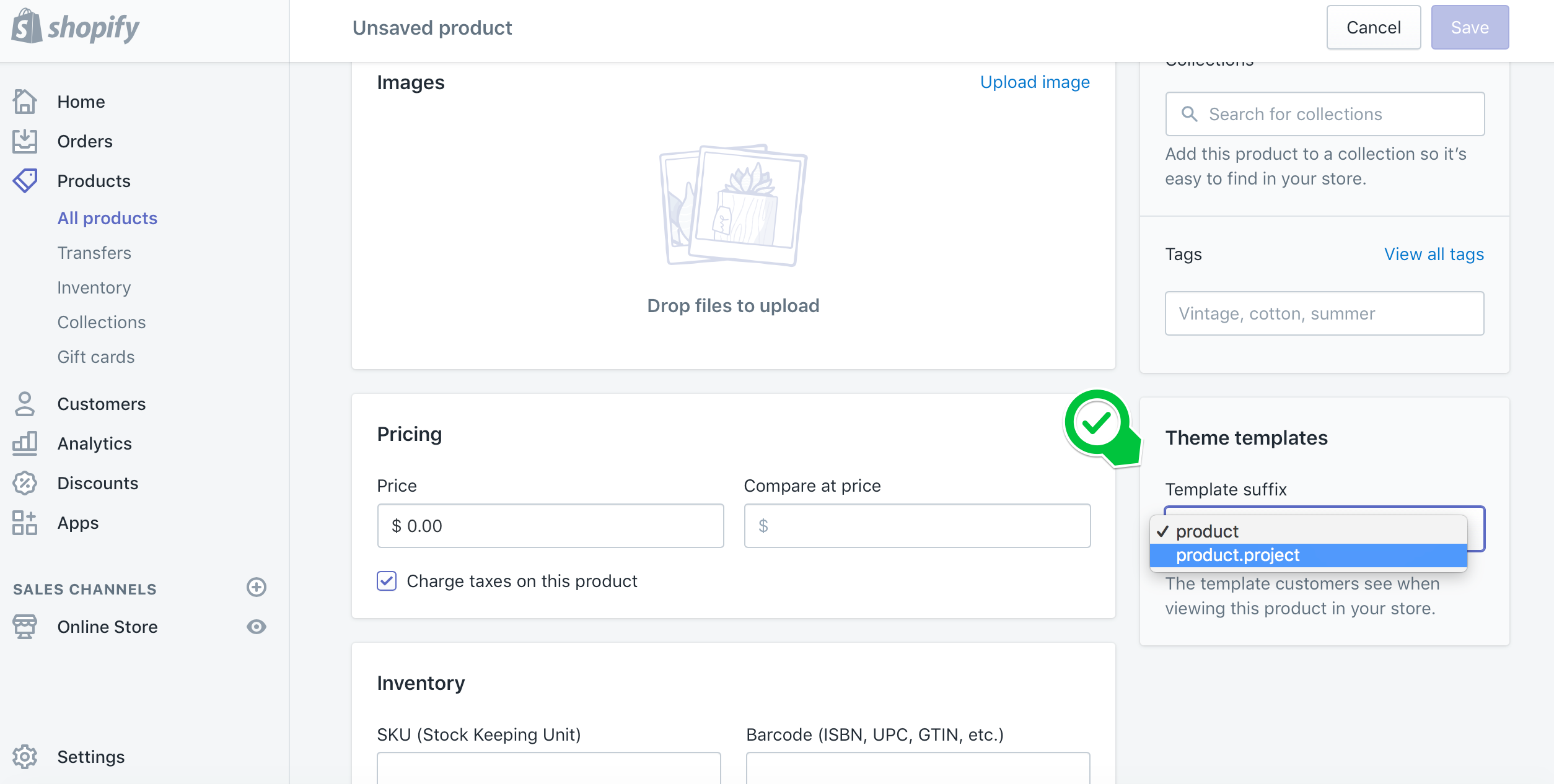
To prevent this project appears as product in your collections, I’d recommend to use Project as product type and make sure it’s excluded in all collections.
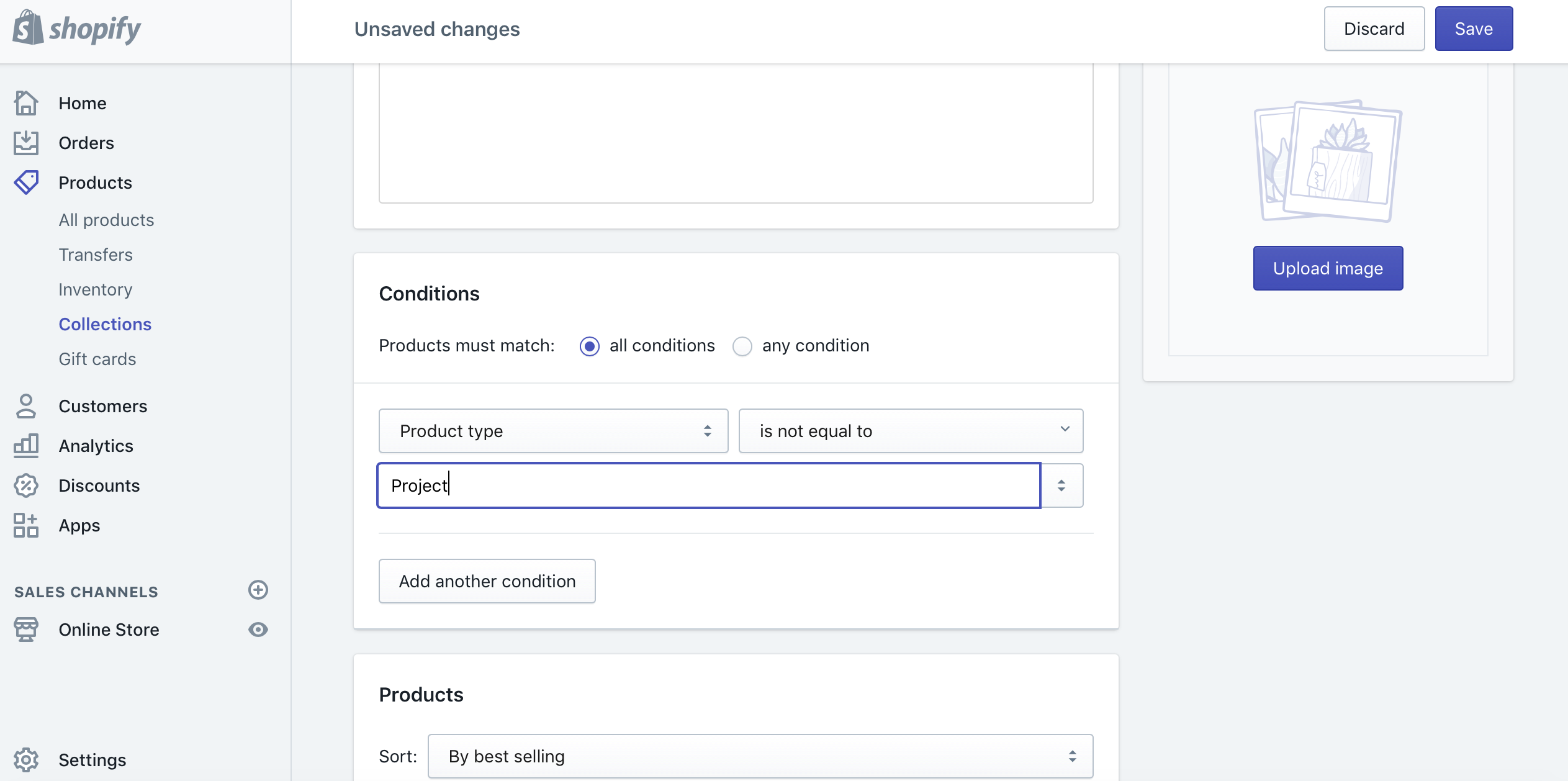
Fill in some information to the project, uncheck shipping, remove variants and set price as $0. Click on View below project title and you’d be able to preview the project.
5. Remove add to cart button
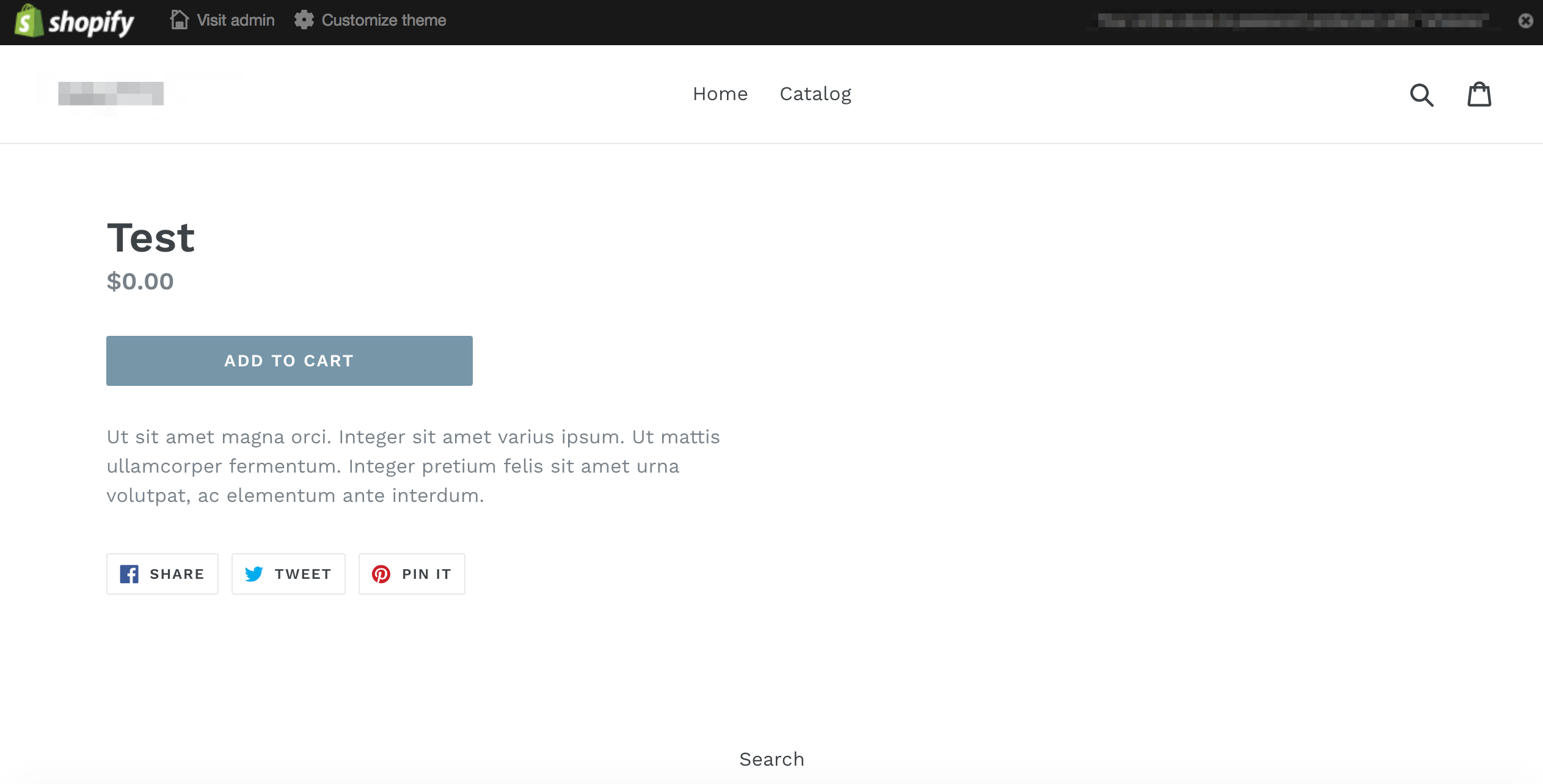
As the preview shows, Add to Cart is not what we need for project, so we need to remove it.
For different themes, it can be hard to find out which part you want to remove.
Try to use inspection mode in browser (right click -> inspect), e.g. I found the piece with <form> indicates the Add to Cart button.
when I press delete on keyboard, it would remove <form> from the
page (it’s local action which means doesn’t actually have impact for next of page loaded).
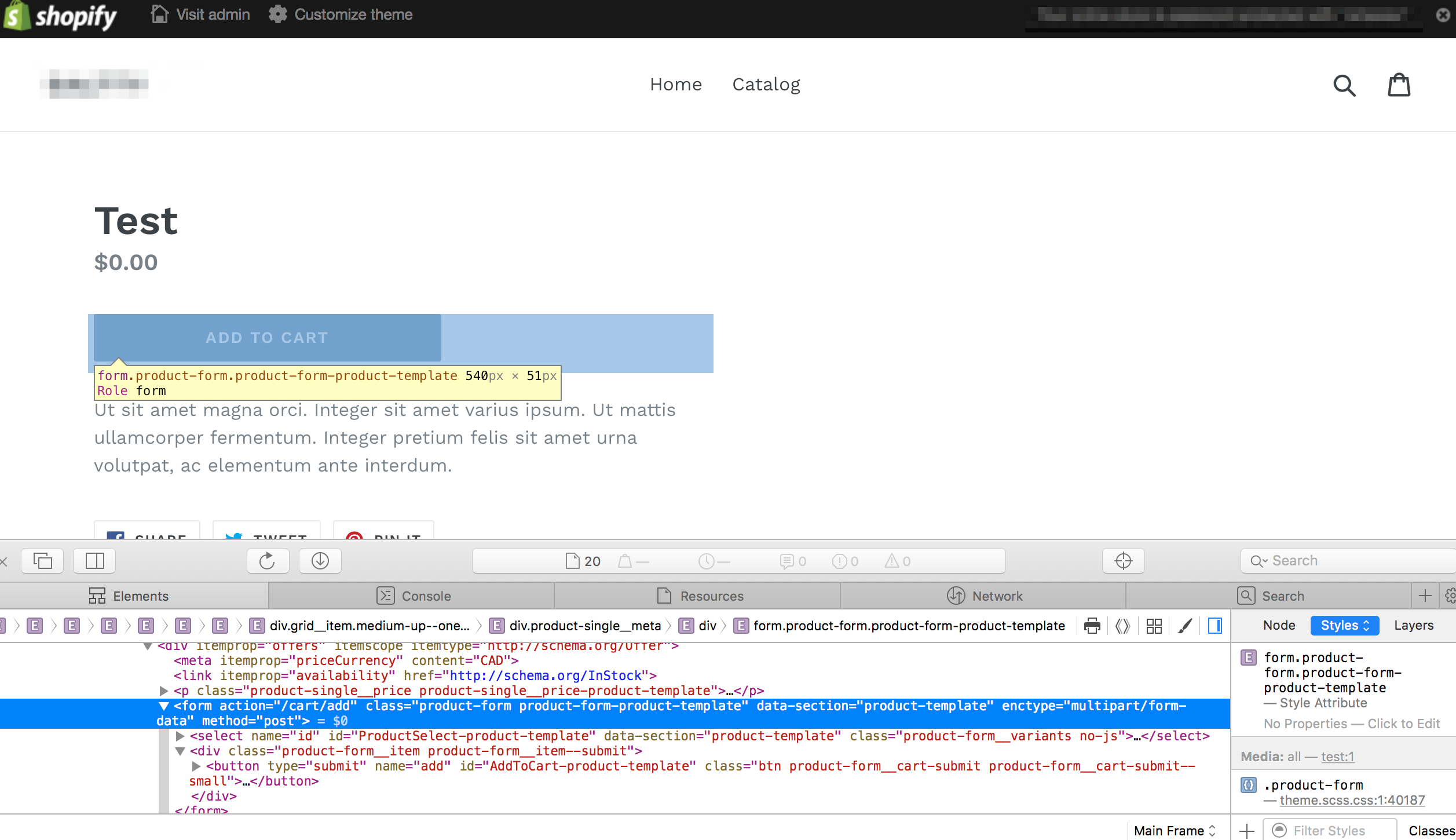
Then go back to theme code, Sales Channel -> Online Store -> Copy Of Debut -> Edit code,
go to Sections -> project-template.liquid, you can find <form> on line 141.
Fold the code block by clicking on little triangle on the left, and delete this line.
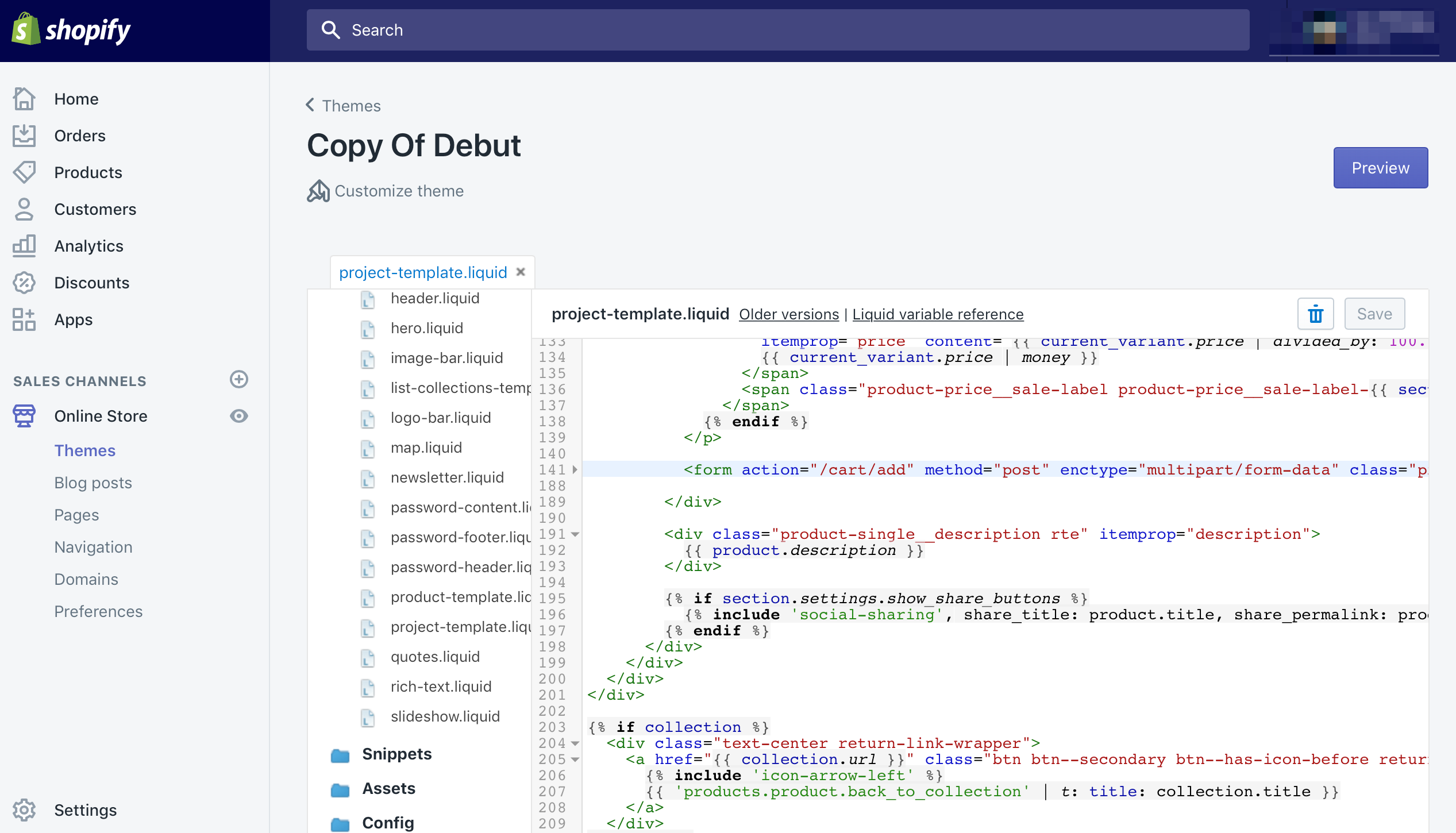
You should be able to see that Add to Cart button is removed from layout. ![]()
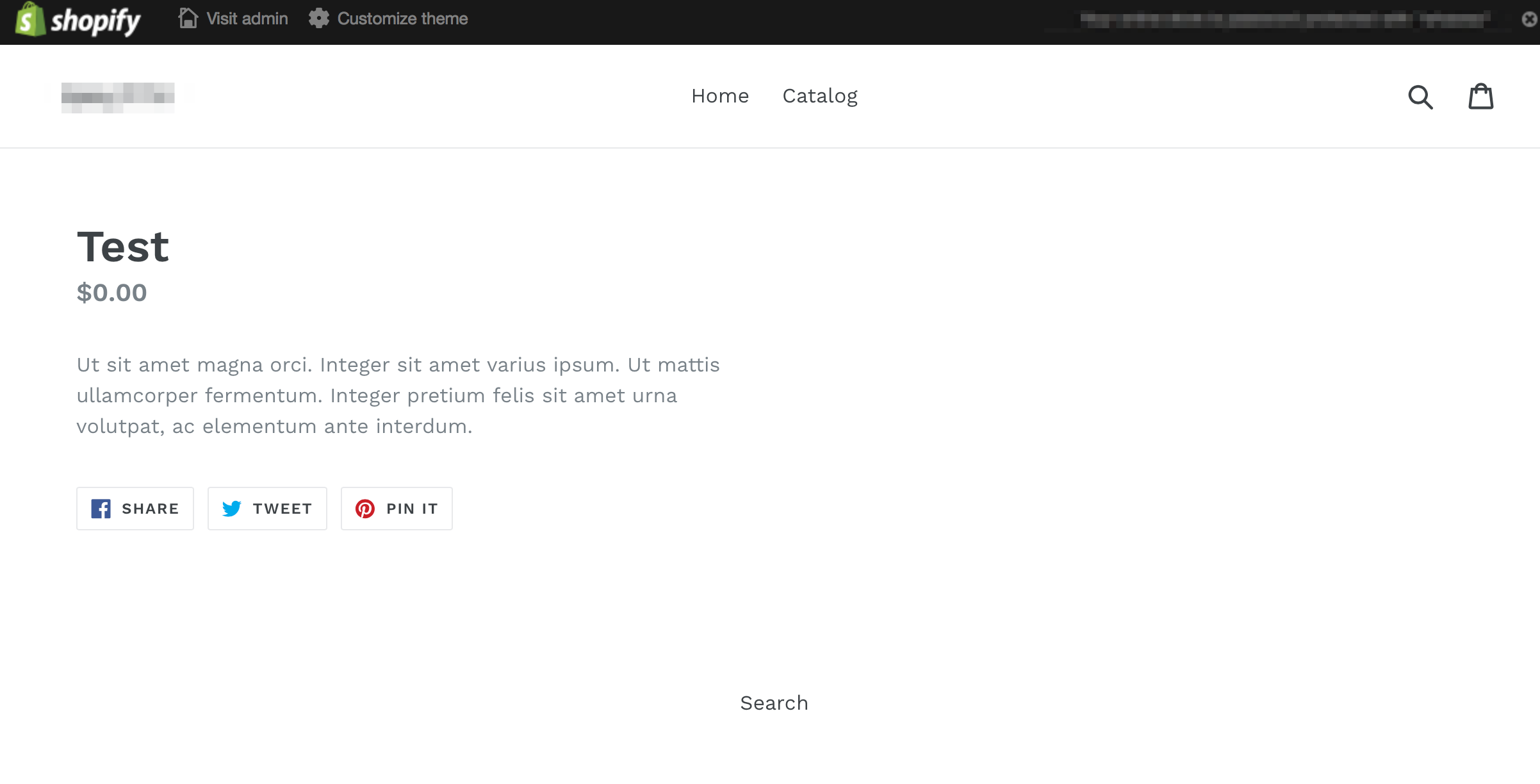
Next, remove the price y collapsing following line and delete and block
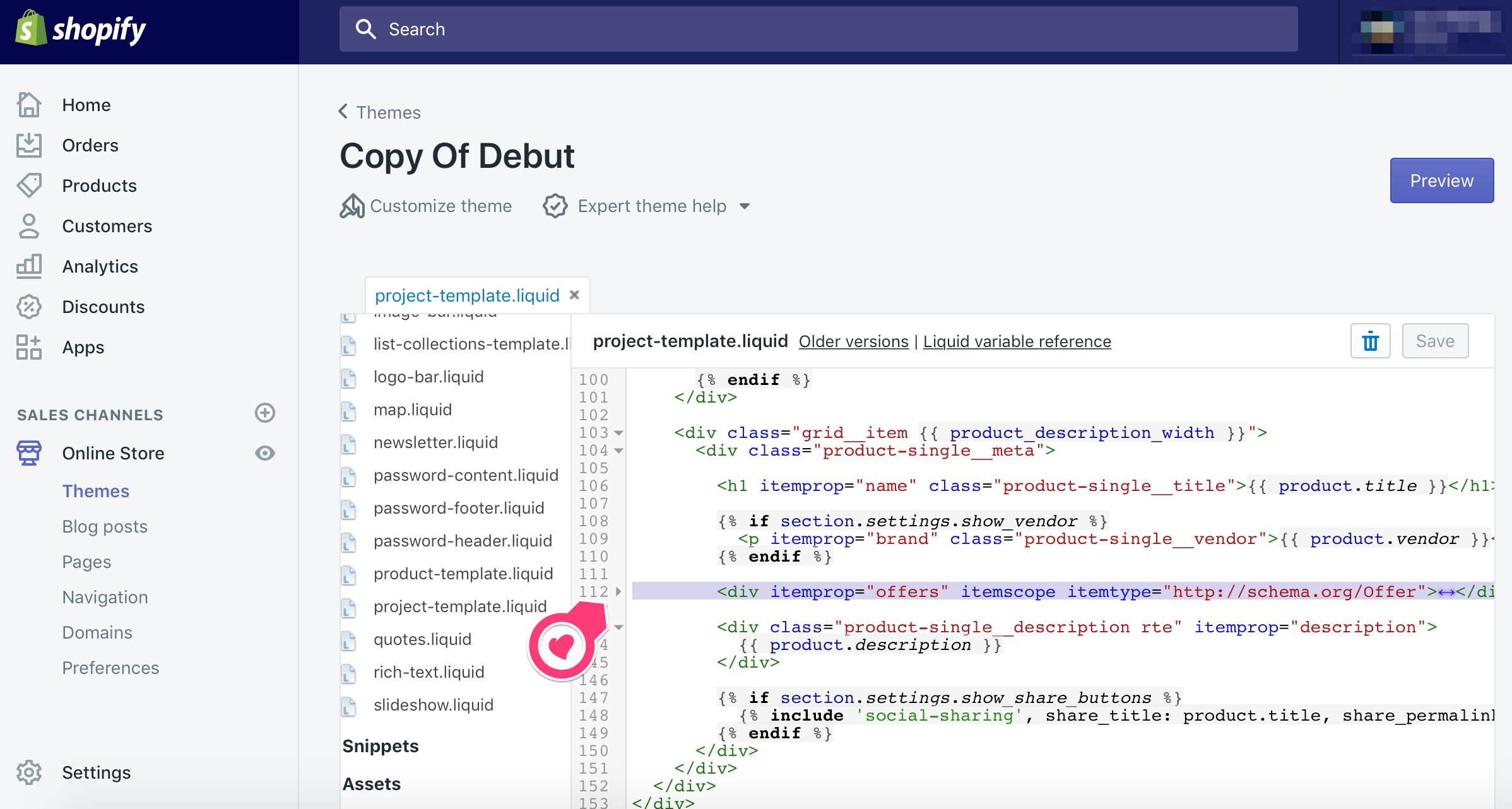
Part 2 will walk you through how to properly use collection as portfolio list page that lists projects.